شروع كار با جوملا
ابتدا نام كاربري و كلمه عبوري را كه در اختيار داريد در فيلد هاي مربوطه وارد نمائيد و سپس دكمه Login را كليك نمائيد.
پس از Login (در صورتيكه نام كاربري و كلمه عبور درست باشد) Control Panel به شما نشان داده خواهد شد .
همانگونه كه در شكل فوق (كه قسمتي از صفحه كنترل پنل است) پيداست اين صفحه نقطه ايست براي شروع كنترل و مديريت جوملا . اكثر تنظيمات و كارها از طريق منوهايي كه در قسمت بالايي شكل مي بينيد قابل انجام است اما براي برخي اعمال پركاربرد گزينه اي (مشابه Short cut در سيستم عامل ويندوز) وجود دارد كه در شكل فوق به وضوح پيداست .
چگونه در جوملا مطلبي را بر روي سايت نمايش دهيم ؟
اين قسمت بي ترديد مهمترين بخش از اين مستند مي باشد . مطالب در جوملا در قالب محتوا شناخته مي شوند.
هر محتوا بايد حتما در يك (و فقط يك) مجموعه (Category) وجود داشته باشد. هر مجموعه حتما بايد عضو يك (و فقط يك) بخش (Section) باشد . سپس به اين محتوا يك منو پيوند خورده و در صفحات سايت اين منو نمايش داده خواهد شد و با كليك بر روي اين منو اين مطلب نمايش داده خواهد شد .
پس :
كار ما در جوملا با ايجاد يك يا چند Section آغاز مي شود . سپس در آن Section يك يا چند Category ايجاد نموده و مطالب سايت (Article ها) را در Category ها ايجاد نموده و سپس براي مطالب منو ايجاد مي كنيم.
ايجاد Section
براي ايجاد section بايد حتما به صفحه Section Manager برويم . براي رفتن به اين صفحه دو راه داريم.
راه 1 : كليك بر روي گزينه Section Manager موجود بر روي صفحه Control Panel
راه 2 : رفتن به منوي Content و انتخاب گزينه Section Manager
پس از انجام يكي از دو مرحله فوق صفحه Section Manager به شكل زير ظاهر خواهد شد :
در اين صفحه تمام Section هايي كه ايجاد كرده ايد ديده مي شوند . جلوي هر يك از Section ها يا علامت وجود دارد يا علامت
. علامت اول به معناي Published يا منتشر شده مي باشد كه به معناي اين است كه اين Section و محتويات آن اجازه نمايش يافتن بر روي وب سايت را دارند و علامت دوم به معناي Unpublished يا عدم انتشار مي باشد كه به معناي اين است كه اين Section و محتويات آن اجازه نمايش يافتن بر روي وب سايت را ندارند. در قسمت Toolbar كه در قسمت بالا و سمت راست اين پنجره وجود دارد چند دكمه موجود است كه از طريق آنها مي توان اعمالي را بر روي Section ها انجام داد.
كارمان را با دكمه New (
در اين قسمت شما فقط بايد در فيلد Title يك نام براي Section انتخاب كنيد و بقيه موارد اختياري خواهد بود. در قسمت پائين شكل فوق قسمتي از ويرايشگر جوملا ديده مي شود كه مي توان بوسيله آن متني را براي Section آماده كرد .(معمولا اين كار را نمي كنيم مگر اينكه از طريق منو ها لينكي به Section داده باشيم كه در اين صورت اين متن قبل از نمايش Category هاي موجود در اين Section نشان داده خواهد شد.)
پس از اينكه عنوان را انتخاب كرديد مي توانيد از بين گزينه هاي بالا (در قسمت Toolbar) گزينه (
) را انتخاب مي كرديم تغييرات ثبت شده ولي در همان صفحه باقي مي مانديم . در صورت انتخاب گزينه (

اگر منويي ايجاد كنيم كه به اين Section لينك دهد ، با كليك بر روي آن منو صفحه اي ظاهر مي شود كه در بالاي آن، متن Section و در ادامه ليست Category هاي موجود در آن نمايش داده مي شود.
ايجاد Category
براي ايجاد Category نيز همانند Section بايد ابتدا وارد صفحه Category Manager شويم كه براي اين كار دو راه وجود دارد :
راه 1 : كليك بر روي گزينه Category Manager كه در صفحه Control Panel وجود دارد .
اما براي اين كار ابتدا بايد از صفحه Section Manager وارد Control Panel شويم اين كار مطابق شكل زير صورت مي گيرد.
راه 2 : با استفاده از منوي Content وارد Category Manager شويم.
بعد از انجام مراحل فوق صفحه Category Manager نمايش مي يابد :
مراحل كار بسيار شبيه ايجاد يك Section مي باشد. باز هم براي ايجاد يك Category جديد از دكمه New استفاده مي كنيم . پس از كليك بر روي اين دكمه وارد صفحه زير خواهيم شد :
البته پائين اين صفحه يك ويرايشگر هم وجود دارد كه در شكل نياورده ايم. در اينجا نيز ابتدا يك نام براي مجموعه انتخاب مي كنيم سپس Section ي را كه اين مجموعه متعلق به آن است انتخاب مي كنيم همانند شكل زير :
اگر بعدا يك منو اضافه كنيد كه به Category وصل شود به هنگام كليك بر روي آن منو ليست مطالب موجود در Category نمايش داده مي شود ولي اگر در هنگام ايجاد Category با استفاده از ويرايشگر آن يك متن براي مجموعه بنويسيم اين متن قبل از نمايش منو ها ، نمايش داده مي شود.
ايجاد مطلب و محتوا
آنچه كه ما معمولا بر روي وب سايت هايي از نوع سيستم مديريت محتوا مشاهده مي كنيم ، محتوا نام دارند كه در اين سيستم هاي مديريت محتوا Content يا Article ناميده مي شوند. در جوملا اين محتواها به دو روش ايجاد مي شوند :
راه 1 : كليك بر روي گزينه Add New Article موجود در صفحه Control Panel
راه 2 : از طريق Article Manager
به دو روش مي توان وارد صفحه Article Manager شد
راه الف : از طريق گزينه Article Manager موجود بر روي Control Panel
راه ب : با استفاده از منوي Content و انتخاب گزينه Article Manager
پس از ورود به صفحه Article Manager با استفاده از گزينه New مي توان مطلب جديد ايجاد كرد.
با استفاده از يكي از روش هاي فوق وارد صفحه اي به شكل زير مي شويم كه با استفاده از آن مي توانيم مطالب سايت را ايجاد كنيم.
در اين صفحه بايد يك نام براي مطلب جديد در قسمت Title بنويسيم و سپس به ترتيب Section و Category مربوط به آنرا انتخاب كنيم. سپس متن و محتويات مربوط به مطلب را با استفاده از ويرايشگر اضافه كرده و در انتها براي تأئيد گزينه Save را كليك مي كنيم .
پس از ذخيره كردن مي توان اين مطلب جديد را در ليست كليه مطالب سايت مشاهده كرد.
ايجاد منو و نشان دادن مطلب بر روي سايت
گفتيم كه براي نشان دادن مطلب بر روي سايت بايد يك منو ايجاد كنيم كه به آن لينك دهد. براي اين كار ابتدا وارد صفحه منوي مربوطه مي شويم. منوها در جوملا به 4 دسته تقسيم مي شوند كه عبارتند از : Top Menu ، Main Menu ، Other Menu ، User Menu . اكثر منوهايي كه ايجاد مي كنيم به طور معمول يا در قسمت Main Menu است و يا در قسمت Top Men اما روش ايجاد منو در هر 4 قسمت يكسان است. در اينجا به عنوان مثال نحوه ايجاد منو در قسمت Main Menu شرح داده مي شود. ابتدا با استفاده از منوي Menu گزينه Main Menu را انتخاب مي كنيم :
با انتخاب اين گزينه صفحه زير ظاهر مي شود :
مطابق قبل براي ايجاد منوي جديد از گزينه ![clip_image016[1] clip_image016[1]](https://blogger.googleusercontent.com/img/b/R29vZ2xl/AVvXsEircvcDoKM8mghF4P8XC2i65Ld9XqElqvlk4MQ7XqE1JAcXe2A2Y2uXLC-w2S067hl5VviQIN8bquWIWU3BlUkWeG38TBIzwgduQ_ABLR-enFUTGGendVdI9tiGOMkNnUXW91wF50hqBbXv/?imgmax=800)
در اين صفحه بايد مشخص كنيد كه مي خواهيد به چه چيزي لينك دهيد . آيا آن چيز يك مطلب است ؟ آيا يك Section و يا يك Category است ؟ آيا يك كامپوننت است كه به تازگي نصب كرده ايد ؟ آيا يك لينك به وب جهاني است ؟ بسته به اينكه به چه چيزي لينك مي دهيد بايد گزينه متناظر آن را انتخاب كنيد. مثلا براي لينك دادن به يك مطلب بايد گزينه اول يعني Articles را انتخاب كنيد. براي لينك دادن به وب جهاني بايد گزينه External Link را انتخاب نمائيد . (توصيه : بهترين راه براي يادگيري اين موارد آزمودن آنهاست . پيشنهاد مي كنيم كه امتحان كنيد.) ما در اينجا صرفا به روش ايجاد منو براي مطالب اكتفا مي كنيم . براي اين منظور همانطور كه گفته شد بر روي Articles كليك مي كنيم تا صفحه زير ظاهر شود (در حقيقت در همان صفحه منو باز مي شود) :
در اين صفحه بسته به اينكه مطلب ما چه ساختاري دارد بايد يك گزينه را انتخاب كنيم . اگر بخواهيم به يك مطلب معمولي كه قبلا ايجاد كرده ايم لينك دهيم بايد گزينه Article Layout را انتخاب كنيم تا صفحه زير ظاهر شود :
در اين صفحه همانطور كه در شكل فوق نشان داده شده ابتدا بايد مطلبي را جهت نمايش يافتن مشخص كنيم بدين منظور بر روي دكمه Select كليك مي كنيم تا صفحه نمايش به شكل زير تغيير كند :
همانطور كه مي بينيد كليه مطالب سايت در اين صفحه وجود دارد براي انتخاب يكي از آنها بايد روي عنوان آن كليك كنيم . سپس براي منو يك عنوان انتخاب نموده و در مرحله سوم سطح نمايش آن منو را مشخص مي كنيم و در نهايت دكمه Save را كليك مي كنيم. حال براي ديدن منو وارد سايت شده و در همان سطحي كه آنرا وارد كرده ايم به دنبال آن مي گرديم.
توجه : براي لغو كردن هر گونه عمليات در جوملا ابتدا ببينيد كه آيا در بين ابزار هاي Toolbox گزينه Cancel يا Back وجود دارد يا خير ؟ اگر وجود دارد حتما از آنها براي لغو كردن عمليات استفاده كنيد نه از دكمه Back مرورگر اينترنت .
نحوه تعريف كاربران سايت
براي تعريف كاربران با استفاده از گزينه User Manager موجود بر روي Control Panel وارد صفحه User Manager مي شويم.
صفحه User Manager به شكل زير خواهد بود :
در اين صفحه نيز براي ايجاد يك كاربر جديد بايد از گزينه New استفاده كنيد در اينصورت صفحه زير نمايش مي يابد :
در اين صفحه بايد فيلد هاي Name ، Username ، E-mail ، New Password و Verify Password را يكي پس از ديگري پر كنيد. Username و Password را خوب به خاطر داشته باشيد زيرا براي ورود به سايت بايد از آن استفاده كنيد. در قسمت Group بايد مشخص كنيد كه كاربر جديد به كداميك از گروه هاي كاربري تعلق دارد. هر يك از گروه ها يكسري دسترسي ها و اختيارات خاص دارد . در جوملا كاربران به دو گروه كلي Front-end و Back-end تقسيم مي شوند . گروه Front-end كساني هستند كه فقط و فقط مي توانند از طريق ماژول ورود به سايت كه در صفحه اول سايت نمايش مي يابد وارد سايت شوند . اما گروه Back-end هم از طريق ماژول ورود و هم از قسمت مديريتي امكان وارد شدن به سايت را دارند و در واقع مديران سايت را تشكيل مي دهند.
زير گروه هاي گروه Front-end شامل چهار دسته Registered ، Author ، Editor و Publisher هستند كه شرح همه آنها از حوصله اين مستند خارج است فقط دانستن اين نكته ضروري است كه كاربراني كه از طريق ماژول ورود در سايت ثبت نام مي كنند عضو گروه Registered خواهند شد مگر اينكه مديريت سايت سطح اختيارات ايشان را افزايش دهد.
زير گروه هاي گروه Back-end شامل سه دسته Manager ، Administrator و Super Administrator مي شود . كاربري كه جوملا را نصب كرده Super Administrator خواهد بود.
در نهايت با انتخاب گزينه Save مي توانيد كاربر را ايجاد كنيد.
تذكر 1 : در جوملا به طور پيش فرض دو كاربر نمي توانند صاحب يك آدرس E-mail باشند مگر اينكه مديريت سايت در قسمت پيكر بندي (Configuration) سايت اين محدوديت را بردارد.
تذكر 2 : كاربراني كه در سايت ثبت نام مي كنند (از طريق ماژول ورود و نه به طور مستقيم توسط مديريت سايت) به صورت پيش فرض غير فعال (يعني نمي توانند با نام كاربري و كلمه عبور خود Login كنند) هستند تا زماني كه مديريت سايت از طريق صفحه User Manager آنها را فعال كند.
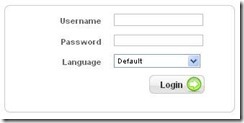

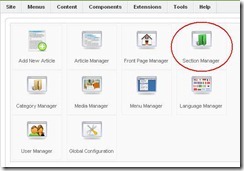
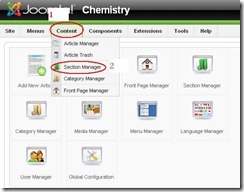



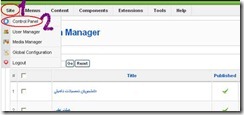
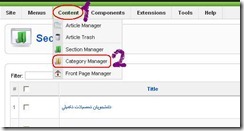
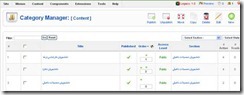
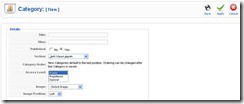



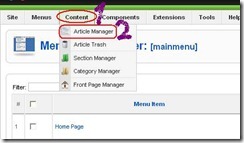
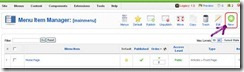

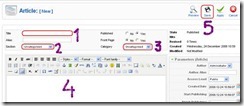


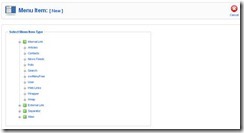

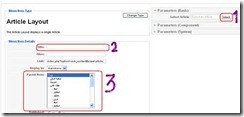

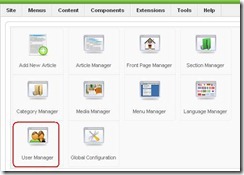
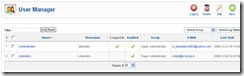

هیچ نظری موجود نیست:
ارسال یک نظر
سلام دوستای خوبم خوش آمدین
ممنون از نظرات مفیدتون
از سایت فروشگاهی من دیدن کنین
فروشگاه کالای شما
yourkala.com