| بسمه تعالي | ||||||
| |
راهنماي مديريت پرتال وزارت علوم، تحقيقات و فناوري | |||||
| Version 1.1)) | ||||||
| تاريخ تهيه: 21/10/85 | ||||||
|
دفتر مرکزي: آدرس: اصفهان, خيابان چهارباغ عباسي, مجتمع تجاري چهارباغ, طبقه دوم, شماره 17
بخش توسعه: آدرس: اصفهان, خيابان صفه, جنب هتل هما, مرکز رشد ICT شهرک علمي تحقيقاتي اصفهان
پست الکترونيک: info@armanpaya.com سايت: http://www.armanpaya.com | ||||||
فهرست مطالب
نمايش ليست در بخش مربوط به آن با استفاده از وب پارت.. 11
خارج كردن بخش فرعي از نوار راهبري.. 15
اضافه كردن خبر (در بخش فرعي اخبار).. 20
سایتهای زیر مجموعه های وابسته.. 23
مديريت امنيت و تنظيمات اضافي.. 33
مديريت فضاهاي اختصاص يافته براي ذخيره سازي.. 39
مديريت ليستهاي سطح بالا و كتابخانه هاي مستندات.. 41
مديريت پيوندهاي انتخاب شده براي سايت من.. 42
پيكربندي جستجو و شاخص گيري.. 44
تنظيمات كلي محتويات و وضعيت شاخص گيري.. 44
مديريت زمان بنديهاي جستجو.. 44
مديريت شاخص گيريهاي دايركتوري سايت.. 49
ايجاد يك منبع محتواي جديد.. 52
مديريت پروفايل كاربران، مخاطبان و سايتهاي شخصي.. 54
مديريت پايگاه داده پروفايلها.. 54
پيكربندي وارد نمودن پروفايل.. 55
تعيين كردن زمانبندي كامپايل.. 62
مديريت سايتهاي شخصي (My Sites) 63
مديريت پرتال
(SPS)
مقدمه:
Microsoft SharePoint از دو محصول اصلي تشكيل شده است: Windows SharePoint Services و SharePoint Portal Server 2003.
Windows SharePoint Services (WSS) يك سرويس كمكي براي Windows Server 2003 محسوب مي شود. WSS مديريت مركزي اطلاعات، مشاركت در تهيه مستندات، ذخيره اطلاعات و پلتفرم و سرويسهاي مورد نياز براي اشتراك اطلاعات و مشاركت در انجام كارهاي گروهي در محيط SharePoint را فراهم مي كند و با عرضه سرويسهاي فعاليت گروهي مبتني بر وب به اعضاي تيم كمك مي كند مستندات و ساير اطلاعات را ايجاد و مديريت كنند و به اشتراك بگذارند.
SharePoint Portal Server (SPS) مجموعه اي از فناوريهاي ايجاد شده براي جمع آوري سيستمها و اطلاعات از منابع مختلف در يك مجموعه سازماني است تا بتواند افراد، اطلاعات و فرايندها را به طور كارآمدي در كنار هم جمع كند. SPS به كاربران كمك مي كند از طريق سايتهاي WSS، مستندات، برنامه هاي كاربردي و داده ها با منابع سازماني تعامل داشته باشند. SPS از سيستم جستجوي قوي بهره مي برد كه مي تواند اطلاعات را از تمام منابع سازماني جستجو كند. انتخاب اطلاعات خاص براي دسته اي از كاربران و اجازه دادن به كاربران براي ايجاد سايتها و فضاهاي شخصي خود در داخل پرتال نيز از ديگر امكانات SPS محسوب مي شوند.
SPS از بخشهاي فرعي، اعلامها و جستجوي سازماني براي سازماندهي اطلاعات استفاده مي كند حال آن كه سايتهاي WSS محل ذخيره و مديريت اطلاعاتند. سايتهاي WSS محلهايي براي اشتراك مساعي اعضاي تيم و اشتراك اطلاعاتند. همچنين افراد مي توانند به طور فردي روي اطلاعات اشتراكي تيم كار كنند. WSS با برنامه هاي ديگر مايكروسافت يكپارچه شده است كه به آن قدرت و ويژگيهاي بيشتري مي دهد.
در اين راهنما در فصل 1 به مديريت SPS مي پردازيم و سپس در فصل 2، مديريت WSS مورد بررسي قرار خواهد گرفت.
صفحه اصلي
اضافه كردن ليست
روي لينك اضافه كردن ليست در سمت راست صفحه در زير عنوان عمليات كليك كنيد.
فرمي مانند فرم تصوير 1 نمايش داده مي شود:
تصوير 1: فرم اضافه كردن ليست
1. عنوان و شرح را وارد كنيد.
2. در قسمت محتوا مشخص كنيد كه مي خواهيد منبع محتوا از محتویات از پیش موجود باشد (كه در اين صورت بايد آدرس وب یا مسیر آن را وارد كنيد) يا با وارد كردن متن مي خواهيد محتوای آن را ایجاد كنيد (كه در اين صورت دكمه باز كردن ويرايشگر متن فعال مي شود با کلیک بر روی دکمه و ورود به صفحه اضافه کردن لیست مي توانيد با استفاده از ويرايشگر، متن خود را وارد و ذخیره كنيد).
3. گروه ليست را مشخص كنيد كه مي تواند يكي از گروههاي سايت باشد.
4. در صورت تمايل تصوير را وارد كنيد (آدرس تصوير را وارد كادر كنيد).
5. مكان نمايش ليست را مشخص كنيد اين مكان مي تواند در صفحه اصلي يا بخشهاي ديگر باشد روي Change Location كليك كنيد تا محل آن را تغيير دهيد.
6. مخاطب را با كليك دكمه Find جستجو كنيد و از ليست سمت راست مخاطبان خود را انتخاب و روي دكمه Add كليك كنيد تا وارد ليست مخاطبان انتخاب شده شود، در صورت انصراف مخاطب را انتخاب و روي Remove كليك كنيد.
نکته : با انتخاب مخاطب برای لیست مورد نظر ، کلیه کاربران موجود در گروه مخاطبان انتخاب شده می توانند این لیست را در وب پارت Links for you مشاهده کنند .
7. روي تاييد كليك كنيد تا لیست ایجاد شود.
مديريت ليستها
براي مشاهده و مديريت ليستهايي كه انتخاب كرده ايد به صورت زير عمل كنيد:
1. در قسمت عمليات روي مديريت محتوا كليك كنيد.
2. ليستهاي پرتال را انتخاب كنيد.
3. در اين قسمت مي توانيد ليست آيتمهاي اضافه شده را مشاهده كنيد.
تصوير 2: مديريت ليستها
4. در اين ليست ستونهاي عنوان، محل (كه در هنگام ایجاد آیتم مشخص كرده ايد)، وضعيت (تاييد شده، رد شده و در حال بررسي) و نام كاربري كه آن را ايجاد كرده است قابل مشاهده است.
5. براي انجام عمليات روي يك آيتم، روي نام آن و سپس فلش كوچك كليك كنيد تا منوي آن باز شود.
6. با توجه به اين منو مي توانيد يك ليست را ويرايش كنيد،به مکان دیگری انتقال دهيد، حذف كنيد، Highlight كنيد كه در ستوني با همين نام در ليست به شكل ستاره نمايش داده مي شود. براي برداشتن ستاره روي Remove Highlight كليك كنيد.
7. براي تغيير وضعيت آيتم مي توانيد يكي از گزينه هاي Approve (تاييد)، Undo Approve (لغو تاييد)، Reject (رد كردن) و Archive (آرشيو كردن) را انتخاب كنيد.
8. در آخر گزينه Add to My Links وجود دارد كه با كليك روي آن ليست به ليست پيوندهاي شما در وب پارت My Links اضافه خواهد شد .
9. در سمت راست در زير عنوان View يا نما مي توانيد لينكهاي در دست بررسي، رد شده، آرشيو شده، منقضي شده را مشاهده كنيد كه با كليك روي هر يك از آنها فقط ليست همان دسته از آيتمهاي مورد نظر خود را مشاهده خواهيد كرد.
در بالاي اين ليست گزينه هاي اضافه كردن ليست (به طور مستقيم از همين بخش)، فيلتر (نمايش گروه خاصي از ليستها) و گروه بندي نيز وجود دارد كه مي توانيد براي مديريت ليستها از آنها استفاده كنيد.
نمايش ليست در بخش مربوط به آن با استفاده از وب پارت
1. روي ويرايش صفحه در انتهاي بخش عمليات سمت راست صفحه كليك كنيد.
2. سپس روي ويرايش صفحه در زير منوي بالايي صفحه در سمت چپ كليك كنيد.
3. منوي كوچك باز مي شود، روي Add Web Part و سپس Browse كليك كنيد.
تصوير 3: نمايش ليست در صفحه اول
4. ليست وب پارتها (مانند تصوير 4) در سمت چپ نمايش داده مي شود.
تصوير 4: ويرايش صفحه
5. از ليست سمت چپ Group Listing را انتخاب كنيد و سپس در قسمت Add to محل درج وب پارت را انتخاب و سپس روي Add كليك كنيد.
6. وب پارت اضافه شده براي مثال در سمت راست اضافه شده است. برای حذف وب پارت گزینه Delete (حذف) از منوی وب پارت کلیک کنید .
نكته: براي ليستهاي كتابخانه يا ديگر ليستها نيز مي توانيد به همين شكل عمل كنيد و توجه داشته باشيد كه وب پارت مربوط به آن را انتخاب كنيد.
ايجاد بخش فرعي
بخشهاي پرتال راهي براي پيمايش سريعتر سايت هستند، با كمك موضوعات اين بخشها كاربران مي توانند به آنچه كه مي خواهند دست پيدا كنند.
بخشها دو هدف را در پرتال دنبال مي كنند. اول آن كه مانند نقشه پرتال عمل مي كنند كه قابليت حذف، انتقال و اضافه كردن دارند و دوم آن كه یک ساختار متمرکز جهت دسترسی به اطلاعات را به كاربران مي دهند. كاربران با توجه به موضوعات بخشها مي توانند اطلاعات مورد نياز خود را به دست آورند.
شما به عنوان مدير پرتال مي توانيد كاربري را به گروه مديريت محتواي پرتال اضافه كنيد. مديران محتوا به طور پيش فرض مي توانند محتواهاي ارسال شده را تاييد يا رد كنند، تنظيمات بخشها و اضافه كردن كاربران به گروههاي پرتال اين بخشها نيز به عهده مديران محتوا است. در عين حال شما يا مدير پرتال مي توانيد نمايش بخشها را به كاربران يا مخاطبان خاصي محدود كنيد.
1. در بخش عمليات از منوي سمت راست پرتال روي ايجاد بخش فرعي كليك كنيد.
2. در قسمت عنوان و شرح، عنوان و شرح بخش را وارد كنيد.
3. در بخش تاريخ انتشار، تاريخ شروع و انقضاء را وارد كنيد.
نکته: در صورتیکه بخواهید بخش فرعی ای که در حال ایجاد آن هستید در دوره زمانی بخصوصی نمایش داده شود می توانید برای آن تاریخ شروع و انقضا وارد کنید در این صورت این ناحیه در بازه زمانی مشخص شده قابل مشاهده توسط کاربران است . در صورتیکه زمانی را برای تاریخ انقضای آن وارد نکنید بخش فرعی مورد نظر در بازه زمانی نا محدود در دسترس کاربران است .
4. محل نمايش بخش را مشخص كنيد. محل نمايش به طور پيش فرض روي صفحه اصلي قرار دارد براي تغيير محل نمايش روي Change Location كليك كنيد.
5. يكي از محلهاي نمايش داده شده را انتخاب و روي Ok كليك كنيد.
6. روي تاييد كليك كنيد.
تصوير 5: ايجاد يك بخش فرعي
نكته: توجه داشته باشيد دسترسی به بخش فرعي ايجاد شده از طریق نوار راهبري بالاي پرتال امکان پذیر است .
حذف بخش فرعي
1- از بخش عمليات در سمت راست صفحه روي مديريت پرتال كليك كنيد.
2- روي بخش فرعي مورد نظر خود كليك كنيد.
3- روي علامت فلش كوچك كليك كنيد تا منوي كشويي باز شود.
4- گزينه حذف را انتخاب كنيد.
5- پس از تاييد روي بازگشت به پرتال كليك كنيد تا نتيجه عمليات خود را مشاهده كنيد.
تصوير 6: حذف بخش فرعي
خارج كردن بخش فرعي از نوار راهبري
1. از بخش عمليات در سمت راست صفحه روي مديريت پرتال كليك كنيد.
2. روي بخش فرعي مورد نظر خود كليك كنيد.
3. روي علامت فلش كوچك كليك كنيد تا منوي كشويي باز شود.
4. گزينه Edit را انتخاب كنيد.
5. گزينه نمايش را از Tab هاي بالاي صفحه انتخاب كنيد.
6. گزينه Exclude from portal site navigation را تيك بزنيد.
تصوير 7: خارج كردن بخش فرعي از منوي پرتال
تغيير الگوي بخش فرعي
1. بخش فرعي خود را انتخاب كنيد.
2. از قسمت عمليات، تغيير تنظيمات را انتخاب كنيد.
3. روي Tab صفحه در بالاي صفحه كليك كنيد.
4. در بخش الگوها ي بخش فرعي، نوع الگو را مشخص كنيد.
5. سه گزينه پيش روي شما قرار دارد.
گزينه اول- در اين بخش از همان الگوي بخش والد استفاده خواهد شد
انتخاب الگوي بخش فرعي والد- كه همان الگوي بخش فرعي انتخاب مي شود كه اين بخش فرعي در زير مجموعه آن قرار دارد.
گزينه دوم- در اين بخش از الگويي كه در اصل براي آن مشخص شده است استفاده خواهد شد
انتخاب اين گزينه به اين معني است كه براي اين بخش فرعي از الگوي پيش فرض استفاده خواهد شد.
گزينه سوم- در اين بخش از صفحه زير به عنوان الگو استفاده خواهد شد
كه مي توانيد از منوي كشويي زير اين گزينه الگوي خود را انتخاب كنيد.
6. روي تاييد كليك كنيد.
ويرايش يك بخش فرعي
براي ويرايش يك بخش مراحل زير را دنبال كنيد:
1. با کلیک بر روی لینک نام بخش فرعی وارد بخش فرعی مورد نظر شوید .
2. از بخش عمليات، روي لينك تغيير تنظيمات كليك كنيد.
3. در بالاي فرم، Tab هاي كلي، انتشار، صفحه، نمايش و جستجو ديده مي شود.
4. با ورود به هر يك از اين Tab ها مي توانيد تنظيمات مربوط به آن را براي بخش مورد نظر خود تغيير دهيد.
5. در Tab كلي مي توانيد عنوان و شرح، اطلاعات تماس، محل نمايش را تغيير دهيد.
6. در Tab انتشار مي توانيد تاريخ انتشار و انقضاء را مشخص كنيد، و علاوه بر آن مشخص كنيد كه آيا ليستهاي جديد احتياج به تاييد دارند يا خير.
7. در Tab نمايش، امكان نمايش در نوار راهبري پرتال، نوع مرتب سازي ليستهاي آن و امكان اضافه كردن تصوير يا نماد با وارد كردن URL آدرس آن و جود دارد.
8. در Tab جستجو مشخص مي كنيد كه آيا بايد اين بخش در نتايج جستجو ديده شود يا خير و در دسته بندی ياريگر موضوع (Topic Assistant) قرار گیرد يا خير.
9. روي تاييد كليك كنيد تا تغييرات انجام شده ذخيره شوند.
علاوه بر روش فوق برای ویرایش یک ناحیه فرعی مي توانيد همان طور كه در مورد حذف آن گفته شد از لینک مديريت پرتال (در صفحه اول یا سایر بخشهای فرعی پرتال) استفاده کنید برای این منظور پس از ورود به بخش مدیریت پرتال بر روی بخش فرعی مورد نظر کلیک کنید تا منوی آن باز شود ، پس از باز شدن منو می توانید گزینه مورد نظر (Edit) را انتخاب کنید و وارد این بخش شوید .
بار گذاري سند
بارگذاري سند در بخش عمليات سمت راست صفحه ديده مي شود. در اين بخش مانند بارگذاري مستند كتابخانه مستندات انجام مي شود، لطفا به بخش بارگذاري مستند بخش WSS مراجعه كنيد.
تغيير تنظيمات
تغيير تنظيمات در بخش عمليات سمت راست صفحه ديده مي شود. براي تغيير ويژگيهاي يك بخش فرعي اين عمليات را انتخاب كنيد و با استفاده از Tab هاي صفحه كه شامل Tab هاي كلي (از جمله عنوان و اطلاعات تماس)، انتشار(تاريخ انتشار و انقضاء و همچنين تاييد ليست)، صفحه (انتخاب الگو براي بخش فرعي)، نمايش (راهبري، ترتيب آيتمها و درج تصوير) و جستجو مي شود، مي توانيد ويژگيهاي بخش فرعي را تغيير دهيد.
مدیریت کاربران
مديريت كاربران در بخش عمليات سمت راست صفحه اصلي ديده مي شود.از این قسمت جهت تغییر مجوزها برای کاربران پرتال در هنگام دسترسی به این بخش فرعی می توانید استفاده کنید . مديريت اين بخش مانند مديريت كاربران بخش WSS انجام مي شود با اين تفاوت كه گروههاي کاریری در پرتال با گروههای کاربری در WSS متفاوتند . لطفا به مديريت كاربران در بخش WSS مراجعه كنيد.
مديريت پرتال
روي لينك مديريت پرتال از بخش عمليات سمت راست صفحه كليك كنيد تا بتوانيد صفحه اي مانند صفحه زير را مشاهده كنيد.
تصوير 8: مديريت ليستهاي پرتال
از كادر كشويي نوار بالاي ليست، مشخص كنيد كه چه آيتمهايي را مي خواهيد در ليست مشاهده كنيد. در صورت هر انتخاب با كليك Reset امكان بازگشت به ليست پيش فرض را داريد. در ليست بخشهاي پرتال مي توانيد بخشهاي ايجاد شده را مشاهده كنيد و با كليك روي آن و سپس فلش كوچك، منوي كوچكي باز مي شود كه با توجه به آن مي توانيد بخش مورد نظر خود را ويرايش يا حذف كنيد، امنيت آن را مانند بخش مديريت امنيتي كه به آن اشاره كرديم مديريت كنيد، با استفاده از عمليات Filter فيلتر كنيد (كه در صورت فيلتر كردن مي توانيد فقط بخش مورد نظر خود را در ليست مشاهده كنيد). با توجه به اين منو مي توانيد يك ليست به اين بخش اضافه كنيد (كه در قسمت اضافه كردن ليست شرح داده شد)، مي توانيد براي بخش خود يك زير بخش بسازيد (Create Subarea) و در نهايت با توجه به گزينه آخر مي توانيد بخش خود را به مجموعه پيوندهاي خود اضافه كنيد (Add to my links).
اخبار
اضافه كردن خبر (در بخش فرعي اخبار)
1. از منوي بالاي صفحه اخبار را انتخاب كنيد. براي اين كه مطمئن شويد صفحه را به درستي انتخاب كرده ايد به ليست عمليات در طرف راست صفحه مراجعه كنيد و اضافه كردن خبر را جستجو كنيد.
2. در ليست عمليات روي اضافه كردن خبر كليك كنيد.
3. در فرم اضافه كردن خبر، نام و شرح (خلاصه خبر) را وارد كنيد.
4. براي مشخص كردن منبع محتواي خبر يكي از مراحل زير را دنبال كنيد.
- لينك به محتواي جاري: پيوند به محتويات موجود را انتخاب كنيد و در كادر آدرس، آدرس منبع خبر خود را وارد كنيد ، منبع خبری می تواند URL یک خبر در یک سایت اینترنتی یا URL یک فایل (سند) در پرتال باشد .
- وارد كردن محتوا: گزينه اضافه كردن خبر با وارد كردن متن را انتخاب كنيد. روي دكمه باز كردن ويرايشگر متن كليك كنيد. محتواي خود را وارد كنيد (مي توانيد روي نماد درج تصوير كليك كنيد و تصوير خبري خود را اضافه كنيد اما توجه داشته باشيد كه آدرس تصوير بايد خارج از كامپيوتر شما باشد. این آدرس می تواند یک URL اینترنتی یا آدرس یک فایل تصویر در پرتال باشد . برای اضافه کردن تصویر به محتویات یک خبر یا به عنوان نماد خبر بهتر است تصویر مورد نظر را از پیش در یک کتابخانه تصویر در بخش فرعی خبر قرار دهید و در این قسمت از URL آن استفاده نمایید. توصیه میشود از تصاویر کم حجم با اندازه مناسب برای این قسمت استفاده نمایید . نحوه ساختن گالري تصاوير در مديريت WSS آمده است)
5. روي تاييد كليك كنيد تا محتواي وارد شده ذخيره شود.
6. در بخش تاريخهاي فرم مي توانيد زمان شروع و انقضاي خبر را مشخص كنيد.
7. گروه خبري را مشخص كنيد.
8. آدرس تصويري را كه مي خواهيد در كنار آيتم خبري نمايش داده شود وارد كنيد.
9. با كليك روي Change Location محل نمايش خبر را مشخص كنيد. (در صورتیکه می خواهید خبر در بخش فرعی اخبار نمایش داده شود مقدار پیش فرض این قسمت را نباید تغییر دهید . )
10. مخاطب خبر را مشخص كنيد.
براي ويرايش يك خبر، مديريت محتوا از منوي عمليات سمت راست و سپس ليستهاي پرتال را انتخاب كنيد. روي آيتم خبري كليك كنيد و با توجه به نحوه ايجاد خبر كه شرح داده شد آيتم خبري را تغيير دهيد يا ويرايش كنيد. در صورتي كه تاريخ انقضاي يك آيتم خبري سر برسد آيتم از ليست نمايش خارج خواهد شد. براي تمديد تاريخ نمايش در فرم ويرايش، تاريخ را تغيير دهيد.
تصوير 9: مديريت آيتمهاي خبري
آرشيو آيتمهاي پرتال
1. از بخش عمليات سمت راست صفحه، روي مديريت محتوا كليك كنيد.
2. در بخش ليستهاي پرتال روي ليستهاي پرتال كليك كنيد.
3. روي آيتم اضافه شده كليك كنيد.
4. روي فلش كوچك كليك كنيد تا ليست عملياتهايي كه مي توانيد انجام دهيد نمايش داده شود.
5. با توجه به ليست آیتمهای منوی باز شده مي توانيد يك آيتم را ويرايش كنيد، انتقال دهيد، حذف كنيد، آيتم را ستاره دار (Highlight) كنيد يا با انتخاب (Remove Highlight) ستاره آن را برداريد. با انتخاب Approve آيتم تاييد نشده را تاييد كنيد و با انتخاب Undo Approval وضعيت آيتم را به در حال بررسي تغيير دهيد، با انتخاب Reject آيتم رد مي شود. با انتخاب Archive مي توانيد يك آيتم را به بايگاني بفرستيد.
6. در بخش Views در سمت راست صفحه مي توانيد با كليك روي نام دسته بندی مورد نظر، آيتمهای موجود در آن گروه را مشاهده كنيد. براي مثال روي منقضي شده كليك كنيد تا ليست آيتمهايي كه تاريخ آنها منقضي شده است را مشاهده كنيد و همان طور كه گفته شد با كليك روي نام آن و مجددا كليك روي فلش و باز شدن منو، عمليات خود را روي آيتم انجام دهيد.
7. براي بازگردان آيتمي كه آرشيو، منقضي يا رد شده است روي نام آن كليك و مجددا منو را باز كنيد.
8. روي Edit كليك كنيد.
9. Tab انتشار را در بالاي اين بخش كليك كنيد.
10. تاريخ انقضاء جديد را وارد كنيد و وضعيت تاييد را به-Display in area Approve تغيير دهيد.
11. روي تاييد كليك كنيد.
در صورتي که يك آيتم را با انتخاب Reject رد كرديد بايد در ليست آيتمهاي رد شده در زير منوي View سمت راست به دنبال آن بگرديد.
سایتهای زیر مجموعه های وابسته
ايجاد سايت
براي اضافه كردن یک سايت به اين بخش مراحل زير را دنبال كنيد.
تصوير 10: بخش فرعي واحدهاي زيرمجموعه
1. زیر مجموعه های وابسته را از نوار بالاي صفحه انتخاب كنيد.
2. در بخش سمت راست صفحه روي لينك ايجاد سايت كليك كنيد.
3. عنوان و شرح را وارد كنيد.
4. در كادر خالي آدرس وب سايت نام سايت خود را وارد كنيد.
5. آدرس پست الكترونيك مدیر این سایت را وارد كنيد.
6. روي دكمه ايجاد كليك كنيد.
7. در بخش بعدي با عنوان پيوند سايت، اطلاعات سايت خود را وارد كنيد.
8. در صورت تيك زدن گزينه سايت مهم، لينك سايت در زير عنوان سايتهاي مهم در بخش واحدهاي زيرمجموعه نمايش داده خواهد شد.
9. در صورتي كه مي خواهيد اطلاعات موجود در سایت به هنگام جستجو در نظر گرفته شوند و در نتایج جستجو قرارگیرند ، گزينه قرار گرفتن در نتايج جستجو را تيك بزنيد.
10. بخشهاي خود را انتخاب كنيد. در حالت پيش فرض هيچ بخشي براي سايت مشخص نشده است براي انتخاب يك يا چند بخش روي Change Location كليك كنيد.
11. روي تاييد كليك كنيد.
12. در بخش بعدي با عنوان انتخاب يك الگو، الگوي سايت خود را مشخص كنيد.
13. پس از انتخاب الگوي سايت روي تاييد كليك كنيد.
14. براي بازگشت به پرتال روي بازگشت به پرتال در بالاي صفحه كليك كنيد.
نکته مهم: پس از ایجاد کردن سایت به قسمت زیر مجموعه های وابسته در پرتال باز گردید ، بر روی لینک مدیریت سایتها کلیک کنید ، سایت ایجاد شده را از میان لیست سایتهای موجود پیدا کنید وطوری روی آن کلیک کنید تا منوی ویرایش آن باز شود ، از منوی باز شده گزینه تغییر را انتخاب کنید و وارد بخش ویرایش اطلاعات سایت ایجاد شده شوید ، در بخش URL ، URL کامل سایت را به یک URL نسبی تبدیل کنید به عنوان مثال http://portal.msrt.ir/sites/rayaneh را به /sites/rayaneh تغییر دهید . تغییرات ایجاد شده را ذخیره کنید و از این بخش خارج شوید .
اضافه كردن پيوند به سايت
در صورتیکه می خواهید سایتی را که از پیش موجود می باشد به دایرکتوری سایتهای پرتال اضافه کنید می توانید از این بخش استفاده کنید .برای انجام این کار همان طور كه در مرحله دوم بخش ايجاد سايت گفته شد عمل كنيد و سايت مورد نظر خود را وارد كنيد. توجه داشته باشيد كه سايت مي تواند یک سایت اینترنتی یا یک سایت در پرتال باشد.
نکته : در صورتیکه سایت مورد نظر یک سایت اینترنتی خارج از پرتال است URL سایت در قسمت پیوند سایت باید با فرمت کامل به عنوان مثال http://www.msrt.ir وارد شود و در صورتیکه سایت از سایتهای پرتال است URL آن باید بصورت نسبی به عنوان مثال /sites/rayaneh وارد شود .
مديريت سايتها
ليست تمام سايتهاي ايجاد شده با كليك لينك مديريت سايتها از بخش سمت راست صفحه نشان داده مي شود. توجه داشته باشيد كه در بخشهايي كه وارد مي شويد، قسمت عمليات در طرف راست صفحه قابل مشاهده است.
1. براي مشاهده سایتها در دسته بندیهای مختلف موجود روي فيلتر در نوار بالاي ليست كليك كنيد. مي توانيد سايتها را بر اساس دسته بندیهای موجود با انتخاب آیتم مورد برای فیلتر شدن ، فيلتر كنيد.
2. براي مشاهده یا ویرایش اطلاعات سایتها در صفحه داده روي ويرايش در صفحه داده نوار بالاي ليست كليك كنيد.
3. براي مشاهده، تغيير، حذف، اطلاع رساني و تاييد/عدم تاييد سايت يا لينك روي نام آن و سپس روي فلش كوچك ظاهر شده كليك كنيد.
تصوير 11: مديريت سايتها
در صورت انتخاب مشاهده وارد صفحه اي مي شويد كه مي توانيد با استفاده از گزينه هاي منو، سايت را ويرايش كنيد، حذف، رد يا تاييد كنيد، با استفاده از گزينه اعلام به كاربر در مورد تغييرات محتواي آن اعلام دريافت كنيد و با كليك برگشت به ليست به ليست سايتها و لينكها برگرديد.
در صورت انتخاب تغيير مي توانيد عنوان، آدرس سايت، شرح، مالك، بخش، منطقه را تغيير دهيد و تيك سايت مهم را برداريد يا بگذاريد. با كليك دكمه ذخيره وبستن تغييرات شما ذخيره خواهند شد، علاوه بر اين در اين قسمت مي توانيد به سايت فايل پيوست كنيد و/يا سايت را حذف كنيد.
در صورت انتخاب عمليات اطلاع رساني در مورد سايت يا لينك براي شما اعلام ارسال خواهد شد. شما مي توانيد نتايج اعلامها را با تيك زدن گزينه خلاصه اعلامهاي من مشاهده كنيد يا اين كه آدرس ايميل خود را وارد كنيد تا برايش شما ارسال شوند.
در صورت انتخاب تاييد/عدم تاييد مي توانيد وضعيت تاييد را به صورت تاييد شده، رد شده و در حال بررسي تغيير دهيد. توضيحات را وارد و سپس روي تاييد كليك كنيد. توجه داشته باشيد كه سايتهاي تاييد شده در بخش واحدهاي زيرمجموعه پرتال نمايش داده مي شوند.
ليست سفارشي
ليست سفارشي در بخش عمليات سمت راست صفحه ديده مي شود. تغيير تنظيمات كلي، ستونها و نماها در بخش مديريت مستندات و ليستهاي سايت WSS گفته شده است لطفا به بخش گفته شده مراجعه كنيد.
مديريت امنيت
هر زيربخش ، مجوزهاي بخش والد خود را به ارث خواهد برد. براي مثال اگر زير بخشي با عنوان واحد تحقيقات در بخش واحدهاي مجموعه وجود داشته باشد اين زير بخش مجوزهاي بخش واحدهاي زيرمجموعه را خواهد گرفت و در صورت تغيير مجوزها ديگر مجوزهاي آن، مجوزهاي والد (واحدهاي زيرمجموعه) نخواهد بود. به عبارت دیگر مجوزهای یک زیر بخش تا زمانی که این مجوزها تغییر داده نشده اند از زیر بخش والد آن به ارث برده می شوند.
تصوير 12: مديريت امنيت
برای اینکه بخواهید گروه خاصی ازكاربران به این زیر بخش دسترسی نداشته باشند، خانه انتخاب كنار نام گروه را تيك بزنيد و سپس روي Remove Permissions در نوار بالاي ليست كليك كنيد. براي ويرايش نيز خانه انتخاب كنار نام گروه را تيك بزنيد و روي ويرايش كليك كنيد.
نکته : در صورتیکه دسترسی ناشناس در IIS و همچنین در پرتال (رجوع شود به بخش دسترسي همگاني) فعال شده باشد در بخش تنظیمات امنیت همه زیر بخشها پیوندDisable anonymous در بالای صفحه اضافه می شود . در صورتیکه بخواهید دسترسی ناشناس را برای زیر بخش مورد نظر غیر فعال کنید باید لینک مذکور را کلیک کنید که با انجام اینکار پیوند Enable anonymous فعال می شود که در صورتیکه بخواهید دسترسی ناشناس را برای زیر بخش مذکور مجددا فعال کنید باید بر روی این پیوند کلیک کنید .
اضافه كردن كاربر
براي اضافه كردن كاربر به بخشهاي فرعي به شكل زير عمل كنيد.
1. روي گزينه جديد در نوار بالاي ليست (تصوير 12) كليك كنيد.
تصوير 13: اضافه كردن كاربر به يك بخش فرعي
2. در بخش كاربران يا گروهها، نام كاربران (به صورتDomain\UserName ) يا گروههاي کاربری مورد نظر را وارد كنيد يا مي توانيد كاربران را به عنوان مثال با استفاده از نام کاربری آنها جستجو كنيد.
3. براي انتخاب كاربران از طريق جستجو روي انتخاب كاربران و گروهها كليك كنيد.
تصوير 14: انتخاب كاربران از طريق جستجو
4. از منوي كشويي ليست گروهها يا كاربران را انتخاب و سپس روي دكمه جستجو كليك كنيد. در ستون نتايج سمت راست ليست كاربران يا گروههاي انتخاب شده شما نمايش داده خواهد شد.
5. براي اضافه كردن يك كاربر يا گروه، آن را از سمت راست انتخاب و سپس روي دكمه اضافه كردن كليك كنيد.
6. براي برداشتن يك كاربر از ليست انتخاب شده سمت چپ به همين شكل عمل كنيد و روي دكمه برداشتن كليك كنيد.
7. روي تاييد كليك كنيد.
8. در فرم نوع دسترسي كاربر يا گروه را انتخاب كنيد و در صورت نياز به داشتن گزينه هاي بيشتر روي Advanced rights كليك كنيد.
9. روي تاييد كليك كنيد.
نحوه ايجاد كاربر و گروه جديد در WSS شرح داده شده است لطفا به بخشهاي مديريت كاربران و مديريت گروههاي سايت مراجعه كنيد.
اضافه كردن به ليست پيوندهاي من
اين گزينه در قسمت عمليات سمت راست به شما امكان مي دهيد هر بخش يا زيربخشي را به ليست پيوندهاي خود اضافه كنيد.
تصوير 15: اضافه كردن به ليست پيوندهاي من
عنوان و آدرس زيربخش را وارد كنيد، گروه جديد را وارد يا گروه موجود را انتخاب كنيد و در صورت تمايل براي نمايش اين پيوند در نماي عمومي سايت خود خانه انتخاب گزينه نمايش اين پيوند در نماي عمومي سايت من را تيك بزنيد. با انجام اینکار پیوند مورد نظر به پیوندهای موجود در وب پارت خلاصه پیوندهای من اضافه می شود .
اعلام به من
گزينه اعلام به من در سمت راست صفحه در بخش عمليات قابل مشاهده است. در اين بخش مي توانيد از تغيير محتوا به صورت اعلام با خبر شويد.
1. نام اعلام را وارد كنيد.
2. در انتخابهاي دريافت مشخص كنيد كه مي خواهيد اعلامهاي خود را به چه صورت دريافت كنيد. در صورت انتخاب خلاصه اعلامهاي من، اعلامهاي خود را در سايت شخصي خود با نام سايت من مشاهده خواهيد كرد (براي اطلاعات بيشتر در مورد سايت من به انتهاي اين راهنما مراجعه كنيد). در صورت فعال بودن آدرس پست الكترونيك مي توانيد آدرس خود را وارد كنيد و مشخص كنيد كه مي خواهيد اعلامها را به چه صورت دريافت كنيد.
3. در صورت لينك انتخابهاي پيشرفته مي توانيد نوع تغييرات را مشخص كنيد و همچنين مي توانيد نتايج اعلامها را با استفاده از كلمه هاي كليدي فيلتر كنيد.
4. روي تاييد كنيد تا اعلام شما ذخيره شود.
ويرايش صفحه
در صورتیکه در این بخش بر روی لینک ویرایش صفحه کلیک کنید امکان اضافه کردن زیر بخش به این قسمت در اختیارتان قرار می گیرد.
نکته : امکانات مدیریتی ای که با کلیک کردن بر روی بخش ویرایش صفحه در اختیار مدیر پرتال قرار می گیرد با توجه به بخش فرعی متفاوت است . به عنوان مثال در صورتیکه در صفحه اصلی پرتال باشید و این لینک را کلیک کنید می توانید به قابلیتهایی مثل مدیریت وب پارتها اضافه کردن زیر بخش و... دست پیدا می کنید ولی در صورتیکه در بخش زیر مجموعه های وابسته باشید تنها امکان اضافه کردن زیر بخش به این قسمت ، فعال می گردد.
تنظيمات سايت
براي انجام تنظيمات سايت روي لينكي با اين عنوان در قسمت بالاي پرتال در كنار سايت من و راهنما كليك كنيد.
تصوير 16: تنظيمات سايت
تنظيمات كلي
كاربران و مجوزها
مديريت كاربران
نحوه ايجاد كاربر در WSS شرح داده شده است لطفا به بخشهاي مديريت كاربران مراجعه كنيد.
مديريت امنيت و تنظيمات اضافي
تصوير 17: تنظيمات كلي
گزينه دوم تنظيمات سايت به مديريت امنيت و نتظيمات اضافي اختصاص دارد، در ادامه گزينه هاي مختلف مديريت امنيت و تنظيمات اضافي را بررسي مي كنيم و دوباره به تنظيمات سايت برمي گرديم و ادامه مبحث را پي مي گيريم.
كاربران و مجوزها
نحوه ايجاد كاربران در WSS شرح داده شده است لطفا به بخشهاي مديريت كاربران مراجعه كنيد.
مديريت گروههاي سايت
نحوه ايجاد گروههاي سايت در WSS شرح داده شده است لطفا به بخشهاي مديريت گروههاي سايت مراجعه كنيد.
تنها تفاوت گروههاي پرتال و سايتها در اين است كه گروههاي پيش فرض گروههاي پرتال با WSS با هم فرق دارند.
· گروه سايت Reader به كاربران امكان مي دهد محتواي سايت را مشاهده، مرور و جستجو كنند
· گروه سايت Member به كاربران امكان مي دهد ليستها را ارسال و سايت شخصي ايجاد كنند
· گروه سايت Contributor به كاربران امكان مي دهد به بخشهاي فرعي ای از سایت كه در آنها از حقوق و امتياز برخوردارند محتوا اضافه كنند
· گروه سايت Web Designer به كاربران امكان مي دهد طرح بندي و تنظيمات صفحه وب را تغيير دهند اين كاربران براي اين صفحه ها از مجوز لازم برخوردارند
· گروه سايت Administrator به كاربران امكان مي دهد كنترل كاملي بر روي سايت داشته باشند
· گروه سايت Content Manager به كاربران امكان مي دهد تمام تنظيمات و محتواي بخش فرعي اي را كه در آن داراي مجوزهاي لازم هستند تغيير دهند
دو تفاوت اصلي بين گروههاي سايت SharePoint Portal Server و Windows SharePoint Services وجود دارد. دو گروه سايت Member و Content Manager در SharePoint Portal Server وجود دارند كه در Windows SharePoint Services ديده نمي شوند.
گروه سايت Member امكان ايجاد سايتهاي شخصي و گروه Content Manager امكان ايجاد مديريت بخشهاي فرعي را با توجه به يك معيار تعريف شده به منظور گروه بندي محتوا از طرف كاربر را به كاربر مي دهد. تفاوت ديگر بين SharePoint Portal Server و Windows SharePoint Services در گروه سايت پيش فرض Guest است كه به طور خودكار در زمان دادن مجوزهاي جداگانه براي هر ليست در Windows SharePoint از آن استفاده مي شود.
نشان دادن اطلاعات كاربر
در اين بخش ليست كامل كاربراني كه به سايت اضافه شده اند قابل مشاهده است. براي ويرايش پروفايل يك كاربر روي نام آن كليك كنيد، براي ارسال پست الكترونيك به كاربر روي آدرس پست الكترونيك مقابل نام كاربري آن كليك كنيد.
تصوير 18: اطلاعات كاربران
براي ويرايش پروفايل كاربر مانند به روزرساني اطلاعات كاربر در بخش WSS عمل كنيد.
دسترسي ناشناس (همگانی)
در صورتیکه دسترسی ناشناس برای پرتال در IIS فعال شده باشد برای فعال کردن این دسترسی در پرتال باید ار اين صفحه استفاده كنيد.
تصوير 19: تغيير تنظيمات دسترسي همگاني
سه گزينه 1) بخشها و محتوا 2) بخشها و محتوا و جستجو 3) هيچ چيز ، به شما امكان مي دهند دسترسي ناشناس را به گزينه هاي اشاره شده را مشخص كنيد.
الگوها و وب پارتها
مديريت گالري وب پارت
وب پارتها در اين بخش در ليستي نمايش داده مي شوند.
تصوير 20: مديريت گالري وب پارت
با کلیک بر روی لینک وب پارت جدید می توانید یک وب پارت از لیست وب پارتهای موجود را انتخاب وبا کلیک دکمه پر کردن گالری آن را به گالری وب پارت پرتال اضافه کنید.
برای بار گذاری یک فایل وب پارت (فایل dwp) و اضافه شدن آن به گالری وب پارت پرتال روی لینک بار گذاری وب پارت کلیک کنید .
براي ويرايش يك وب پارت روي نماد ويرايش موجود در ستون ويرايش براي هر وب پارت كليك كنيد.
مديريت گالري الگوي سايت
در اين بخش ليست الگوهاي سايت ديده مي شود. الگوهاي سايت امكان تغيير ظاهر سايت را به شما مي دهند.
تصوير 21: مديريت گالري الگوهاي سايت
1. براي بارگذاري يك الگو روي گزينه اي با همين نام در نوار بالاي ليست كليك كنيد.
2. بارگذاري الگو درست مانند بارگذاري مستند انجام مي شود، لطفا به بارگذاري مستند در كتابخانه مستندات به WSS مراجعه كنيد.
3. براي ويرايش يك الگو روي نماد موجود در ليست كليك كنيد.
4. در صفحه اي مانند صفحه تصوير 22 مي توانيد عنوان و شرح فايل را تغيير دهيد.
تصوير 22: ويرايش مشخصات الگوي سايت
پس از تغيير روي ذخيره و بستن كليك كنيد. در اين بخش مي توانيد فايل الگو را حذف كنيد، فايل را براي كار مشترك تحويل بدهيد و تاريخچه هاي نسخه را مشاهده كنيد. براي برگشت به گالري روي برگشت به گالري كليك كنيد.
مديريت گالري الگوي ليست
مديريت اين گالري مانند مديريت گالري الگوهاي سايت انجام مي شود، لطفا به بخش قبلي مراجعه كنيد.
تنظيمات مباحث
مديريت مباحث وب
شرح مديريت اين بخش در WSS شرح داده شده است لطفا به بخش WSSمراجعه كنيد.
فضاهاي ذخيره سازي
مديريت فضاهاي اختصاص يافته براي ذخيره سازي
شرح مديريت اين بخش در مشاهده فضاهاي اختصاص يافته براي ذخيره سازي در WSS شرح داده شده است، لطفا به بخش گفته شده مراجعه كنيد.
تنظيمات منطقه اي
تغيير تنظيمات منطقه اي
شرح مديريت اين بخش در تنظيمات منطقه اي در WSS شرح داده شده است، لطفا به بخش گفته شده مراجعه كنيد.
به ليست تنظيمات سايت برمي گرديم وشرح تنظيمات كلي را با مديريت تنظيمات اعلامها از سر مي گيريم.
مديريت تنظيمات اعلامها
در فرم اين بخش مي توانيد تنظيمات زير را انجام دهيد:
مديريت اعلامهاي كاربر: براي اين كه اعلامهاي يك كاربر را حذف يا غيرفعال كنيد مي توانيد از لينك مديريت پروفايلهاي كاربران از سمت چپ استفاده كنيد كه با كليك بر روي آن وارد صفحه اي مانند تصوير 23 مي شويد.
تصوير 23: مشاهده پروفايل كاربران
همان طور كه در تصوير مشاهده مي كنيد مي توانيد با استفاده از امکان جستجوی موجود در ابتدای صفحه کاربران را جستجو كنيد . براي غيرفعال كردن اعلامهاي يك كاربر روي نام كاربر و سپس روي فلش كوچك كليك كنيدتا منوی آن باز شود ، گزينه Deactivate Alerts را انتخاب كنيد. براي حذف اعلام يك كاربر مي توانيد به همين شكل عمل كنيد و گزینه Delete Alerts را کلیک کنید . براي حذف پروفایل كاربران خانه انتخاب كنار نام آنها را كليك كنيد و روي گزينه حذف در نوار بالاي ليست كليك كنيد. براي ايجاد يك پروفايل جديد مي توانيد روي گزينه New Profile كليك كنيد.
حذف تمام اعلامها و نتايج آنها: براي حذف تمام اعلامها و نتايج آنها روي لينكي با همين عنوان در سمت چپ صفحه كليك كنيد.
پاك كردن تمام پيغامهاي پست الكترونيك حاوي نتايج اعلامها: در صورتي كه بخواهيد تمام پيغامهاي پست الكترونيك حاوي نتايج اعلامها را پاك كنيد روي لينكي با با همين عنوان در سمت چپ صفحه كليك كنيد.
حداكثر تعداد اعلامها: شما مي توانيد از اين قسمت تعداد اعلامها را با توجه به حداكثر تعداد اعلامهاي جستجو براي هرسايت، حداكثر تعداد اعلامهاي در هر سايت، حداكثر تعداد اعلامهاي براي هر كاربر، حداكثر تعداد نتايج در هر اعلام را مشخص كنيد.
آدرس پست الكترونيك پيش فرض براي اعلامها: در اين قسمت مي توانيد مشخص کنید که آدرس پست الكترونيك برای کاربران در زمان ایجاد اعلام از کجا انتخاب شود و براي اين كه كاربرها نتوانند آدرس پست الكترونيك ديگري را وارد كنند خانه انتخاب گزينه هميشه از فيلد پروفايل كاربر استفاده كن را تيك بزنيد.
سرور SMTP براي اعلامهاي پست الكترونيك: در اين قسمت امكان تنظيمات سرور SMTP با استفاده از لينك تغيير تنظيمات پست الكترونيك پيش فرض در سمت چپ وجود دارد.
روي تاييد كليك كنيد تا تنظيمات شما ذخيره شوند.
تغيير مشخصات پرتال و تنظيمات ايجاد سايتهاي SharePoint
با انتخاب اين گزينه از تنظيمات كلي/ تنظيمات سايت وارد فرمي مي شويد كه مي توانيد نام و شرح پرتال، محل فايل گرافيكي سمبل سفارشي، مكان ايجاد زيرسايتهاي SharePoint و Cascading Style Sheet را مشخص كنيد. روي تاييد كليك كنيد تا تنظيمات شما ذخيره شوند.
محتويات پرتال
شرح مديريت اين بخش در مديريت پرتال آورده شده است، لطفا به بخش گفته شده مراجعه كنيد.
مديريت ليستهاي سطح بالا و كتابخانه هاي مستندات
نحوه مديريت اين ليستها در بخش اضافه كردن ليست در همين فصل و مديريت كتابخانه ها و ليستهاي سفارشي، مكانهاي بحث و نظرسنجي ها در WSS شرح داده شده است، لطفا به بخشهاي گفته شده مراجعه كنيد.
مديريت پيوندهاي انتخاب شده براي سايت من
مديران محتوا مي توانند محتوا را به سايتهاي شخصي كاربران پرتال بفرستند. كاربران سايت با كليك سايت من در نوار راهبري بالاي سايت مي توانند محتواي انتخاب و ارسال شده را از طريق وب پارتهايي مانند اخبار مربوط به شما يا پيوندهاي مربوط به شما مشاهده كنند (لطفا به توضيحات سايت من در انتهاي اين فصل مراجعه كنيد). كاربراني كه اين محتوا را دريافت مي كنند كاربران مخاطب هستند. همان طور كه در بخش مربوط به مخاطبان مشاهده خواهيد كرد، اين كاربران در صورتي كه با معيارهاي خاصي مطابقت داشته باشند به عضويت گروه مخاطبان درخواهند آمد و محتواها را دريافت خواهند كرد.
محتوا با اضافه كردن ليست به پيوندهاي انتخاب شده در سايت من در وب پارت پيوندهاي مربوط به شما يا بخش فرعي اخبار نشان داده مي شوند.
تصوير 24: مديريت محتواي انتخاب شده براي سايتهاي شخصي
با كليك Add Listing در نوار بالاي ليست مي توانيد يك ليست جديد اضافه كنيد. لطفا به بخش اضافه كردن ليست در ابتداي اين فصل مراجعه كنيد. نحوه مديريت ليستهاي اين بخش مانند بخش مديريت ليستها در ابتداي اين فصل انجام مي شود. لطفا به بخش مديريت ليستها مراجعه كنيد.
اضافه كردن افراد
از سمت راست از بخش عمليات گزينه اضافه كردن افراد را انتخاب كنيد تا پروفايلهاي كاربران مورد نظر خود را براي مخاطبان ارسال كنيد.
1. نام و شرح را وارد كنيد.
2. گروه كاربران را از منوي كشويي انتخاب كنيد.
3. مخاطبان خود را از ليست سمت راست انتخاب كنيد و با كليك دكمه Add آنها را به ليست مخاطبان اضافه كنيد.
4. روي تاييد كليك كنيد.
مديريت جستجو
SharePoint Portal Server 2003 مي تواند از طريق منبع محتوا، دامنه جمع آوري محتواي خود را بگستراند. منبع محتوا مجموعه اي از قواعد است كه به سرويس جمع آوري كننده در مورد اتصال به محل محتوا در خارج از پرتال اطلاعات مي دهد. منابع محتواي پيش فرض SharePoint Portal Server 2003 با چند منبع محتواي پيش فرض به صورت زير نصب مي شوند:
· محتواي سايت پرتال (پرتال جاري): به روزرساني محتواي جديد پرتال در هر 10 دقيقه انجام مي شود و يك بار به روزرساني كامل و جامع نيز در پايان روز اتفاق مي افتد. محتواي سايت پرتال شامل شاخص گيري محتواي قرار گرفته در بخشهاي فرعي و محتواي ليستهاي پرتال مي شود.
· محتواي اطلاعات افراد (كاربران): هر 60 دقيقه يك بار اطلاعات افراد به روزرساني مي شود. اين منبع محتوا شامل شاخص گيري از پروفايلهاي كاربران و سايتهاي شخصي از جمله مستندات شخصي و عمومي آنها مي شود.
· محتواي سايت غير پرتالي (دايركتوري سايتها): محتواي آن هر روز به روزرساني مي شود تا شاخص گيري تمام محتواهاي دايركتوري سايتها انجام شود. اين محتوا شامل تمام دايركتوري سايتها مي شود اما مي تواند در صورت انجام تنظيمات شامل منابع محتوايي ديگر نيز بشود.
پيكربندي جستجو و شاخص گيري
تنظيمات كلي محتويات و وضعيت شاخص گيري
مديريت زمان بنديهاي جستجو
از بخش پيكربندي جستجو و شاخص گيري، تنظيمات كلي محتويات و وضعيت شاخص گيري را انتخاب كنيد. گزينه اول اين بخش به مديريت زمان بنديهاي جستجو اختصاص دارد. در اين بخش مي توانيد زمان بندي به روزرساني محتواي پرتالي، غير پرتالي و اطلاعات افراد را تغيير دهيد يا حذف كنيد يا يك زمان بندي جديد وارد كنيد.
تصوير 25: مديريت زمان بنديهاي جستجو
1. روي يك ناحيه محتوا و سپس روي فلش كوچك كليك كنيد، با توجه به اين منوي كوچك مي توانيد زمان بندي به روز رساني ناحيه محتوا را تغيير دهيد يا حذف كنيد.
2. براي وارد كردن يك زمان بندي جديد روي New Search Schedule كليك كنيد.
تصوير 26: فرم تعيين زمان بندي
همان طور كه در تصوير بالا مشاهده مي كنيد، مي توانيد بخش محتوا، منبع محتوا، نوع به روزرساني و نوع زمان بندي را مشخص كنيد. در صورت تيك زدن خانه انتخاب Repeat Task مي توانيد تعداد دفعات به روزرساني را مشخص كنيد. روي Ok كليك كنيد تا تنظيمات شما ذخيره شوند.
مديريت محدوده هاي جستجو
در اين بخش مي توانيد محدوده هاي جستجو را مشخص يا ويرايش كنيد. محدوده هاي محتوا در بخش جستجو به شكل زير ديده مي شوند.
1. براي ايجاد يك محدوده جستجوي جديد روي New Search Scope كليك كنيد.
2. نام محدوده جستجو را در كادر نام وارد كنيد.
3. در بخش موضوعات و بخشها مي توانيد براي محدوده جستجوي خود محدوديت نگذاريد، محدوده را از موضوعات يا بخشها خارج كنيد يا بهand Area Topics محدود كنيد. در صورت انتخاب گزينه سوم با كليك روي Change areas مي توانيد بخش فرعي خود را انتخاب كنيد.
4. روي تاييد كليك كنيد.
گروههاي منبع محتوا
در اين بخش مي توانيد مشخص كنيد كه منابع محتوا خارج از پرتال در محدوده جستجو قرار بگيرند يا خير.
1. اگر محدوده جستجو به گروههاي منابع محتواي خاصي محدود نمي شود گزينه 'Include all content sources'را انتخاب كنيد.
2. اگر محدوده جستجو فقط به منبع محتواي پيش فرض براي اين پرتال محدود مي شود 'Exclude all content sources' را انتخاب كنيد.
3. براي محدود كردن محدوده جستجو به گروههاي منابع محتواي خاص گزينه 'Limit the scope to the following groups of content sources 'را انتخاب و بعد خانه انتخاب مورد نظر را تيك بزنيد.
4. روي تاييد كليك كنيد تا محدوده جستجوي شما ذخيره شود.
مشخص كردن نوع فايل
در اين صفحه مي توانيد مشخص كنيد چه نوع فايلهايي در شاخص گيري وارد شوند.
تصوير 27: ليست انواع فايلها
براي ايجاد يك نوع فايل جديد روي New File Type كليك كنيد.
براي حذف روي نوع فايل مورد نظر و سپس روي فلش كوچك كليك كنيد، با توجه به اين منوي كوچك مي توانيد نوع فايل را حذف كنيد.
مديريت شاخصهاي محتوا
SharePoint Portal Server بعد از ايجاد يك سايت پرتال دو نوع شاخص محتوا ايجاد مي كند.
· Portal_Content - اين شاخص جستجوي محتواي پرتال را ممكن مي كند. اين شاخص به طور پيش فرض شامل منابع محتواي زير است: پرتال جاري و افراد (This portal and People)
· Non_Portal_Content - اين شاخص امكان جستجوي محتواي خارجي يا غير پرتالي را فراهم مي كند. به طور پيش فرض، اين شاخص شامل منبع محتواي Sites directory است.
تصوير 28: مديريت شاخصهاي محتوا
براي ويرايش، شروع به روزرساني هاي Full، Incremental، Inclusive و Adaptive، وقفه كوتاه در بروزرساني، شروع و توقف آن، تنظيم مجدد شاخص محتوا، حذف و مشاهده فايل گزارش Log ، روي شاخص مورد نظر و سپس روي فلش كوچك كليك كنيد، با توجه به اين منوي كوچك مي توانيد اين عمليات را انجام دهيد.
نکته :
به روز رسانی Full : در این نوع به روز رسانی شاخص محتوایی تمام محتویات به روز می شوند . به عبارت دیگر در این بروز رسانی محتویات جدید اضافه می شوند ، محتویات تغییر پیدا کرده عوض می شوند و محتویات حذف شده ، پاک می شوند .
به روز رسانی Incremental : این به روز رسانی تنها شامل محتویات تغییر یافته می شود . sharepoint portal server 2003 محتویات حذف شده را از شاخص محتوا پاک می کند ولی محتویات تغییر نیافته را تغییر نمی دهد ، بنابراین این نوع بروز رسانی از بروز رسانی Full سریعتر است .
به روز رسانی Incremental (Inclusive) : این نوع بروز رسانی شبیه بروز رسانی Incremental است با این تفاوت که شاخص محتوایی محتویات صفحات وب پارت و برنامه های کاربردی را نیز بروز می کند.
به روز رسانی Adaptive : این نوع بروز رسانی همانند بروز رسانی Incremental تنها شامل محتویاتی که از زمان آخرین بروزرسانی تغییر یافته اند ، می شود . گرچه این نوع بروز رسانی بر خلاف بروزرسانی Incremental ، به دلیل تلاش برای دسترسی به اسناد تغییر یافته بر اساس آنالیزی که بر روی اطلاعات گذشته آنها انجام می دهد از نظر کارایی بالاتر است.
ايجاد يك شاخص جديد
1. براي ايجاد يك شاخص جديد روي New Content Index در نوار بالاي ليست كليك كنيد.
2. اطلاعات خواسته شده فرم از جمله نام، شرح، گروه منبع، سرور را وارد كنيد و در صورتي كه مي خواهيد شاخص شما در يك آدرس محلي در سرور مديريت شاخصها قرار گيرد خانه انتخاب Use a different local address را تيك بزنيد.
3. در كادر آدرس محلي خود را وارد كنيد.
4. روي تاييد كليك كنيد تا شاخص جديد ذخيره شود.
دايركتوري سايت
مديريت شاخص گيريهاي دايركتوري سايت
مديريت شاخص گيريهاي دايركتوري سايت را از تنظيمات سايت/ پيكربندي جستجو و شاخص گيري انتخاب كنيد.
سايتها در سه وضعيت شاخص گيري زير ديده مي شوند:
سايتهاي درخواست شده:
اين صفحه ليست سايتهايي را نشان مي دهد كه كاربران درخواست كرده اند در نتايج جستجو وارد شوند. اين سايتها، سايتهايي هستند كه نياز به تاييد شما دارند. شما مي توانيد انتخاب كنيد يك سايت در يك محدوده جستجوي خاص شاخص گيري شود يا اين كه از تمام محدوده ها خارج شود.
سايتهاي تاييد شده:
اين صفحه ليست سايتهاي تاييد شده را نشان مي دهد. اين سايتها شاخص گيري شده و در نتايج جستجو ديده خواهند شد. مي توانيد محدوده جستجو را براي شاخص گيري تغيير دهيد يا سايتها را از تمام محدوده ها خارج كنيد يا اين كه مجددا به وضعيت در حال بررسي در آوريد.
سايتهاي رد شده:
اين صفحه ليست سايتهاي رد شده را نشان مي دهد. اين سايتها شاخص گيري نشده و در نتايج جستجو ديده نخواهند شد.
مي توانيد براي شاخص گيري، محدوده جستجو انتخاب كنيد يا سايتها را از تمام محدوده ها خارج كنيد يا اين كه به وضعيت در حال بررسي در آوريد.
از سمت راست سايت در زير عنوان " Crawl Status of sites" مي توانيد اين سه گزينه را مشاهده كنيد.
تصوير 29: مديريت شاخص گيريهاي دايركتوري سايت
در منوي كشويي Select an action مي توانيد نوع وضعيت سايتها را مشخص كنيد. اين وضعيت ها به صورت 1) انجام شاخص گيري (Crawl this site) 2) در دست بررسي (Require approval for crawling) و 3) شاخص گيري انجام نشود (Do not crawl this site) هستند كه پس از تيك زدن خانه انتخاب كنار نام سايتها و انتخاب يكي از اين گزينه ها وضعيت شاخص گيري سايت تغيير مي كند و وارد ليست مربوط به خود (به صورت درخواست شده، تاييد شده و رد شده) مي شوند.
براي تعيين وضعيت شاخص گيري يك سايت جداگانه، منوي كشويي Crawling behavior را انتخاب كنيد. همان طور كه در تصوير ديده مي شود ليست سايتهاي تاييد شده نمايش داده شده است و با انتخاب هر وضعيت بايد سايت خود را در ليست مربوط به خود جستجو كنيد.
اضافه كردن يك پيوند جديد
1. براي اضافه كردن يك پيوند جديد به سايت روي Add Link to Site كليك كنيد.
2. عنوان و URL سايت خود را وارد كنيد. (توجه داشته باشيد كه اطلاعات شما در نتايج جستجو براي كاربران ديده خواهد شد.) در صورت تيك زدن گزينه سايت مهم لينك سايت در زير عنوان سايتهاي مهم در بخش واحدهاي زيرمجموعه نمايش داده خواهد شد.
3. در صورتي كه مي خواهيد سايت در نتايج جستجو ديده شود گزينه قرار گرفتن در نتايج جستجو را تيك بزنيد.
4. بخشهاي فرعي خود را انتخاب كنيد. در حالت پيش فرض هيچ بخشي براي سايت مشخص نشده است براي انتخاب يك يا چند بخش روي Change Location كليك كنيد.
5. روي تاييد كليك كنيد.
تصوير 30: فرم اضافه كردن پيوند به سايت
ديگر منابع محتويات
مديريت منابع محتوا
مديريت منابع محتوا را از تنظيمات سايت/ پيكربندي جستجو و شاخص گيري انتخاب كنيد.
در اين صفحه منابع محتواي اضافه شده ديده مي شوند. در اين صفحه مانند بخشهاي گفته شده قبلي روي آيتم كليك و سپس روي فلش كوچك كنيد تا منوي كوچك را مشاهده كنيد. با توجه به اين منو مي توانيد منبع محتوا را ويرايش يا حذف كنيد، انواع به روزرساني را انتخاب كنيد و فايل گزارش Log را از نحوه به روزرساني مشاهده كنيد.
تصوير 31: مديريت منابع محتوا
ايجاد يك منبع محتواي جديد
براي ايجاد يك منبع محتواي جديد روي Add content source كليك كنيد.
تصوير 32: فرم اضافه كردن منبع محتوا
1. شاخص محتوا را از منوي كشويي انتخاب كنيد و سپس نوع محتوا را انتخاب كنيد.
2. روي دكمه بعدي كليك كنيد.
3. در صفحه بعد آدرس محتوایی را كه مي خواهيد در شاخص محتوا وارد شود و شرح آن را وارد كنيد.
4. در صورتیکه یک web page یا web site را در مرحله قبل انتخاب کرده اید در تنظيمات شاخص گيري (Crawl Configuration)، شاخص گيري را به محدوده مشخصي از لينكها محدود كنيد كه به طور پيش فرض براي سايتهايSharePoint Portal Server portal و براي سايتهاي Windows SharePoint Services بايد روي مقدار This Site - follow all links for this site باقي بماند.
5. گروه منبع (content source) را انتخاب و سپس روي دكمه پايان كليك كنيد.
تصوير 33: ادامه فرم ايجاد منبع محتوا
مديريت پروفايل كاربران، مخاطبان و سايتهاي شخصي
مديريت پايگاه داده پروفايلها
اضافه كردن پروفايل كاربر
با استفاده از دكمه Select person و جستجو كاربر و اضافه كردن آن به ستون سمت چپ نام حساب كاربري را وارد كنيد. اطلاعات كاربر را در فرم وارد كنيد، در بخش درباره من مي توانيد از ويرايشگر كوچك ميان فرم استفاده كنيد. روي Save and Close كليك كنيد تا پروفايل ذخيره شود.
مشاهده پروفايل كاربرها
براي اطلاعات بيشتر در مورد مديريت پروفايلها به مديريت تنظيمات اعلامها و مديريت پروفايلهاي كاربران مراجعه كنيد.
پيكربندي وارد نمودن پروفايل
1. در فرم مربوط منبعي را كه مي خواهيد كاربران را از آنجا وارد كنيد انتخاب كنيد. اگر مي خواهيد از Active Directory با متد Incremental وارد شود خانه انتخاب را تيك بزنيد.
2. نام کاربری و کلمه عبور مربوط به یک حساب كاربري که مجوزهای لازم برای دسترسی به آن منبع را دارد در قسمت حساب كاربري براي دسترسي وارد كنيد.
3. زمان وارد نمودن پروفايل را مشخص كنيد، زمان آن را طوري تنظيم كنيد كه كاربران حذف شده از Active Directory از پايگاه داده پروفايلها نيز پاك شوند.
4. زمان بندي Incremental را نيز تنظيم كنيد تا در صورت تغيير در Active Directory به طور مرتب به روزرساني انجام شود.
5. روي تاييد كليك كنيد.
شروع به وارد نمودن كامل
با كليك روي آن عمليات وارد نمودن شروع مي شود و در صورتي كه بخواهيد آن را متوقف كنيد روي لينك توقف وارد كردن كه به جاي آن ديده مي شود كليك كنيد.
مديريت اتصالات
در اين صفحه ليست اتصالات به Domain Controller ها ديده مي شود. توجه داشته باشيد كه اطلاعات كاربر از اين Domain Controller وارد مي شوند.
در صورت كليك روي يك اتصال و فلش كوچك منوي كوچكي باز مي شود كه شامل گزينه هاي ويرايش (براي انجام تغييرات در فرم يك اتصال) و حذف است.
تصوير 34: مديريت اتصالات
ايجاد يك اتصال جديد
1. براي ايجاد يك اتصال جديد روي New Connection كليك كنيد.
2. نام دامنه را وارد كنيد، مشخص كنيد كه مي خواهيد Domain Controller به طور خودكار جستجو شود يا خود شما مي خواهيد نام آن را مشخص كنيد. شماره پورت را وارد و مهلت آن را تعيين كنيد.
3. در بخش بعدي تنظيمات جستجو را مشخص كنيد. اين تنظيمات به صورت مبناي جستجو(نام Active Directory Node محل ورود كاربران است)، فيلتر، محدوده جستجوي پروفايلهاي كاربران، اندازه صفحه و مهلت صفحه است.
4. روي تاييد كليك كنيد تا اتصال جديد ذخيره شود.
مشاهده Log وارد نمودن
در اين قسمت مي توانيد فايل گزارش مربوط به وارد نمودن پروفايلها را مشاهده كنيد.
تصوير 35: گزارش Log
با تيك زدن Show only entries from last crawl در نوار بالاي گزارش مي توانيد فقط آخرين گزارش شاخص گيري را مشاهده كنيد.
مشاهده خصوصيات پروفايل
شما مي توانيد در اين ليست، خصوصيات ايجاد شده براي پروفايل را مشاهده كنيد. براي مثال شماره تلفن يك خصيصه محسوب مي شود و با اضافه كردن آن، فرم پروفايل شامل اين گزينه خواهد شد.
تصوير 36: ليست خصوصيات پروفايل
همان طور كه در تصوير مشاهده مي كنيد هر يك از خصيصه ها از امكان ويرايش و حذف برخوردارند.
اضافه كردن يك خصيصه جديد
1. براي ايجاد يك خصيصه جديد روي New Property كليك كنيد.
2. نام خصيصه و نام نمايش آن را وارد كنيد.
3. نوع خصيصه را مشخص كنيد.
4. طول كادر را تعيين كنيد.
5. مشخص كنيد كه خصوصيت عمومي يا شخصي است. در صورتي كه عمومي را انتخاب كرديد از اين خصيصه در كامپايل كردن مخاطبان (براي جستجوي اعضاي براي مخاطب) استفاده مي شود.
6. مشخص كنيد كه كاربران مي توانند مقدارهاي خصيصه را در ويرايش پروفايل در سايت شخصي خود ويرايش كنند يا خير.
7. محل نمايش آن را مشخص كنيد.
8. مشخص كنيد بايد نام مستعار داشته باشد يا خير.
9. در آخر خصيصه اي را انتخاب كنيد كه به هنگام وارد كردن پروفايل كاربر از Active Directory به اين خصيصه نگاشت(Map) مي شود همچنين مي توانيد مشخص كه نگاشت انجام نشود.
10. روي تاييد كليك كنيد.
براي انجام تقسيم بندي خصيصه ها در يك دسته خاص روي New Section كليك كنيد.
نام بخش را وارد كنيد. براي مثال مي خواهيد آدرسهاي 1 و 2 در بخش آدرسها قرار بگيرند، بنابراين آدرس را در كادر وارد كنيد.
مديريت مخاطبان
در بخش مديريت كاربران، مخاطبان و سايتهاي شخصي در تنظيمات سايت مي توانيد اين گزينه را بيابيد.
تصوير 37: مديريت مخاطبان پرتال
ايجاد مخاطب
در واقع بنا بر وظايف و نقش كاربران مخاطب (Audience)در سازمان، محتوا براي كاربران نمايش داده مي شود. كاربران مخاطب مي توانند محتواهاي ويژه را مشاهده كنند كه براي كاربران ديگر امكان مشاهده آنها وجود ندارد. همان طور كه در بخش اضافه كردن ليست شرح داده شد، مي توانيد گزينه مخاطب را در فرم اضافه كردن ليست مشاهده كنيد؛ به اين معني كه مخاطبهاي ايجاد شده به اين شكل در فرمها ديده مي شوند.
ايجاد مخاطب
براي ايجاد مخاطب (گروهي از كاربران كه بنا بر قاعده اي خاص گزينش شده اند) گزينه ايجاد مخاطب را انتخاب و در فرم نام و شرح را وارد كنيد. مشخص كنيد كه مي خواهيد چه دسته اي از كاربران را وارد كنيد: كاربراني كه از کلیه قواعد این مخاطب تبعيت مي كنند یا كاربرانی كه حداقل از یکی از قواعد پیروی می کنند .
روي تاييد كليك كنيد تا مخاطب جديد ذخيره شود.
مشاهده مخاطبان
در اين ليست مي توانيد با كليك روي New Audience مخاطب جديد ايجاد كنيد. با كليك روي نام مخاطب در ليست و فلش كوچك مي توانيد مخاطب را ويرايش كنيد، خصوصيات آن را را مشاهده كنيد، براي حذف نيز مي توانيد گزينه حذف را از اين منو انتخاب كنيد و مي توانيد کاربران یا اعضای مخاطب انتخاب شده را مشاهده کنید .
تصوير 38: مديريت مخاطبان
قواعد مخاطب
قواعد مخاطب مشخص مي كنند كه چه كاربري مي تواند عضو گروه مخاطب شود و چه كاربري نمي تواند عضو اين گروه شود. همان طور كه قبلا اشاره شد، يك گروه مخاطب شامل كاربراني مي شود كه در زمان كامپايل شدن مخاطب (گزينش كاربران بنا بر قاعده تعريف شده) به عضويت آن در مي آيند. تا زماني كه مخاطب مجددا كامپايل نشده باشد تغيير در قواعد مخاطب، تغييري در عضويت كاربران در گروه مخاطب ايجاد نمي كند.
تصوير 39: قواعد مخاطب
1. براي اضافه كردن يك قاعده، گزينه View Properties را از منوي آيتم (تصوير 38) انتخاب كنيد. در انتهاي صفحه روي لينك اضافه كردن قاعده كليك كنيد.
2. براي اضافه كردن قاعده گزينه User را انتخاب كنيد تا بتوانيد با توجه به ليست عضويت، گروه هاي امنيتي يا ساختار گزارش گيري يك قاعده اضافه كنيد. در صورت انتخاب Property، از منوي كشويي پايين آن، يك خصيصه را انتخاب كنيد.
3. در قسمت عملگر (Operator) عملگر مورد نظر خود را انتخاب كنيد، عملگرها نوع رابطه خصيصه يا كاربر شما را با مقدارها مشخص مي كنند.
4. در كادر مقدار، مقداري را كه مي خواهيد كاربر يا خصيصه با آن مقايسه شوند وارد كنيد.
5. روي تاييد كليك كنيد.
6. براي ويرايش يك قاعده روي قاعده ايجاد شده در صفحه مشاهده خصوصيات مخاطبان (در بالاي همان محلي كه گزينه اضافه كردن قاعده وجود دارد) كليك كنيد.
مشاهده عضويت مخاطب
با انتخاب View Membership از منوي عمليات آيتم، با توجه به تصوير 38 مي توانيد ليست كاربراني كه بعد از كامپايل شدن عضوي از مخاطب مورد نظر شده اند مشاهده كنيد.
در اين ليست مي توانيد صفحه شخصي كاربر را مشاهده كنيد يا پروفايل كاربر را ويرايش كنيد.
تصوير 40: مشاهده عضويت مخاطب
تعيين كردن زمانبندي كامپايل
پس از انتخاب تنظيمات سايت و مديريت مخاطبان مي توانيد اين گزينه را مشاهده كنيد. در فرم مي توانيد براي كامپايل كردن مخاطب زمانبندي تعيين كنيد. همان طور كه گفته شد كامپايل مخاطب سبب مي شود كاربران مطابق با قواعد مخاطب جستجو و وارد شوند.
شروع كردن كامپايل
با كليك شروع كردن كامپايل، كامپايل مخاطب براي وارد كردن كاربر شروع مي شود. براي مشاهده عضويت مي توانيد از قسمت مشاهده مخاطبان و از منوي مخاطب گزينه View Membership را انتخاب كنيد. (به تصوير 40 رجوع كنيد.)
مديريت سايتهاي شخصي (My Sites)
پس از انتخاب تنظيمات سايت در انتهاي صفحه مي توانيد اين گزينه را بيابيد. در فرم اين قسمت مي توانيد محل سايت شخصي را مشخص كنيد، در قسمت فرمت نامگذاري سايت مشخص كنيد كه مي خواهيد نام سايتها به چه صورتي ذخيره شود. اين نامها مي توانند با فرمتهاي زير باشند:
1. با فرمت نام كاربري (بدون حل ناسازگاريها): با انتخاب اين فرمت كاربران مي توانند با وارد كردن نام كاربري خود آدرس سايت خود را دريافت كنند و در صورت يكي بودن نامهاي كاربري فقط پيغام خطا داده مي شود
2. نام كاربري (با حل ناسازگاريها همراه با نام دامين): اين گزينه پيش بيني مي كند در صورتي كه يك نام كاربري تكراري باشد با اضافه كردن نام دامين مشكل حل شود
3. نام كاربري و دامين: بدون هيچ حق انتخابي نام كاربري همراه با نام دامين همراه است
در قسمت بعد گروه سايت را مشخص كنيد اين گروههاي سايت به طور پيش فرض در دسته خوانندگان (Readers) درخواهند آمد و مي توانند با حق مشاهده سايت به سايت دسترسي داشته باشند. مي توانيد براي تغيير گروه از گزينه ويرايش اين بخش استفاده كنيد.
تصوير 41: مديريت سايتهاي شخصي
سايت من
سايت من، سايت شخصي کاربران محسوب مي شود، کاربران در اين سايت مي توانند كارهاي خود را سازماندهي و مديريت کنند و همچنين مي توانند اطلاعات خود را با ديگران به اشتراك بگذارند.
براي دسترسي به سايت من روي لينك سايت من در بالاي سايت روي نوار ابزار پرتال كليك كنيد. با دسترسي اول شما سايت من ايجاد و تنظيم مي شود. اين سايت از دو نماي عمومي و اختصاصي برخوردار است. در نماي اختصاصي مي توانيد به مطالب اختصاصي خود دسترسي داشته باشيد و با نماي عمومي اطلاعات را در اختيار ديگران قرار دهيد. هر يك از اين دو نما محدوديتهاي خاص خود را دارند.
تصوير 42: سايت من
نماي اختصاصي
نماي اختصاصي (كه در زير عنوان View در سمت راست سايت من قابل مشاهده است) ) در اولین دسترسی کاربران به آن شامل موارد زير است:
تقويم من: كه با Microsoft Outlook پيوند دارد.
اخبارمربوط به شما: ليست اخباري كه براي مخاطبان ارسال مي شود و اگر شما هم عضوي از مخاطبان باشيد آنها را دريافت خواهيد كرد.
خلاصه پيوندهاي من: ليست ناحيه ها و محتوايي كه در پرتال به پيوندهاي من اضافه كرده ايد در اين قسمت ليست مي شوند. در صورتي كه اضافه كردن به پيوندهاي من در پرتال را در قسمت عمليات سمت راست صفحه ها كليك كنيد محتواي آن در خلاصه پيوندهاي من ديده مي شود.
پيوندهاي مربوط به شما: در اين بخش محتوايي كه براي اعضاي مخاطبان ارسال مي شود قابل مشاهده است.
خلاصه اعلامهاي من: تمام اعلامهايي را كه شما براي محتواي پرتال ايجاد كرده ايد در اين قسمت ليست مي شوند. اعلامها زماني براي شما ارسال مي شوند كه در محتواي سايت پرتال يا WSS تغييراتي ايجاد شود.
مستندات خصوصي: در منوي سمت راست در زير عنوان ليست من ديده مي شود. مستندات خصوصي، كتابخانه مستنداتي است كه فقط براي شما در نظر گرفته شده است. شما مي توانيد در اين كتابخانه مستنداتي را ذخيره كنيد كه كاربران ديگر نبايد به آنها دسترسي داشته باشند، اين كتابخانه شبيه به درايو مستندات شما در كامپيوتر شخصي يا در شبكه شما است.
نکته : برای اینکه دسترسی به این کتابخانه سند را محدود به خود یا کاربرانی که تمایل دارید به این کتابخانه دسترسی داشته باشند ، کنید باید از قسمت تغییر تنظیمات و ستونها و سپس بخش تغيير مجوزها براي كتابخانه مستندات جاري تنظیمات لازم را انجام دهید .
مستندات اشتراكي: در منوي سمت راست در زير عنوان ليست من ديده مي شود. شما مي توانيد در اين كتابخانه به كاربران امكان سطح دسترسي هاي مختلف بدهيد، براي مثال يك كاربر مي تواند فقط خواننده (Reader) مستندات شما باشد يا اين كه مي تواند در ايجاد و ويرايش نيز مداخله داشته باشد.
تصاوير من: در منوي سمت راست در زير عنوان ليست من ديده مي شود. شما در اين قسمت مي توانيد تصاوير خود را با ديگر كاربران به اشتراك بگذاريد، براي دسترسي به اين بخش نيز مي توان مانند مستندات اشتراكي به كاربرها مجوزهاي مختلفي داد.
شما مي توانيد در اين بخش، صفحه، كتابخانه مستندات، ليست و وب پارت اضافه كنيد و اطلاعات را در سايت من به بهترين وجهي كه مي توانيد سازماندهي كنيد. براي اطلاعات بيشتر در مورد نحوه ايجاد صفحه ها، كتابخانه ها و ليستها به بخش WSS مراجعه كنيد.
جستجو: در سايت من امكان جستجوي اختصاصي فقط در محتواي خود سايت اختصاصي وجود دارد، اين گزينه به طور پيش فرض به شما امكان مي دهد فقط در محتواي سايت شخصي به جستجو بپردازيد.
ويرايش پروفايل: شما مي توانيد پروفايل خود را در اين بخش ويرايش كنيد. پروفايل شما شامل اطلاعات شما مي شوند كه SharePoint در زماني كه در پرتال به شما ارجاع مي دهد از آن استفاده مي كند. بيشتر اطلاعات پروفايل از Active Directory سازمان شما گرفته مي شود و نمي توان آنها را از SharePoint تغيير داد. همان طور كه در بخش مربوط به پروفايلها گفته شد، مدير سايت مي تواند اجازه ويرايش بعضي از بخشهاي پروفايل را به كاربر بدهد.
براي ويرايش پروفايل گزينه آن را از منوي عمليات سمت راست صفحه انتخاب كنيد.
به طور پيش فرض مي توانيد درباره من، آدرس URL تصوير خود، تلفن منزل، همراه، فكس و معاون خود را تغيير دهيد. پس از به روزرساني پروفايل روي Save and Close كليك كنيد.
پروفايل به روزرساني شده است و اكنون مي توانيد به سايت من برگرديد.
نماي عمومي
در صورتي كه نام شما به عنوان يك لينك در اطلاعات تماس يك بخش فرعي، به عنوان مالك يا ويرايشگر يك سند يا محتواي ديگر و یا در نتایج جستجو وجود داشته باشد و كاربر روي آن كليك كند وارد نماي عمومي سايت شخصي شما خواهد شد.
نماي عمومي سايت براي به اشتراك گذاشتن اطلاعات با ديگر كاربران در نظر گرفته شده است. به طور پيش فرض يك نماي عمومي شامل موارد زير مي شود:
پروفايلهاي كاربر: اطلاعات پروفايل مالك سايت من را نشان مي دهد. اين اطلاعات شامل اطلاعات تماس با مالك سايت شخصي است.
پيوندهاي اشتراكي: لينكهاي ارجاع به محتواهاي پرتال را كه مالك جمع آوري كرده است در اين قسمت ديده مي شود.
آخرين مستندات: ليست مستنداتي را كه در پرتال يا WSS توسط مالك سايت شخصي به روزرساني شده اند نمايش مي دهد.
شما به عنوان مالك در اين نما مي توانيد صفحه هاي اضافه، كتابخانه هاي مستندات، ليست و وب پارت اضافه كنيد و اطلاعات را به شيوه اي سازماندهي كنيد كه كاربران ديگر بتوانند از آنها استفاده كنند.
نحوه تغییر سر صفحه پرتال
جهت تغییر عکس سر صفحه پرتال و سایتهای زیر مجموعه های وابسته مراحل زیر را طی کنید:
1- در سرور ی که Sharepoint Portal Server بر روی آن نصب شده است login کنید .
2- وارد مسیر C:\Program Files\Common Files\Microsoft Shared\web server extensions\60\TEMPLATE\IMAGES\contoso شوید .
3- نام فایل عکس مربوط به سر صفحه جدید را به header3.jpg تغییر دهید و آن را در مسیر ذکر شده در مرحله قبل جایگزین کنید .
فهرست تصاوير
تصوير 1: فرم اضافه كردن ليست.. 9
تصوير 3: نمايش ليست در صفحه اول.. 12
تصوير 5: ايجاد يك بخش فرعي.. 15
تصوير 7: خارج كردن بخش فرعي از منوي پرتال.. 17
تصوير 8: مديريت ليستهاي پرتال.. 20
تصوير 9: مديريت آيتمهاي خبري.. 22
تصوير 10: بخش فرعي واحدهاي زيرمجموعه.. 24
تصوير 13: اضافه كردن كاربر به يك بخش فرعي.. 29
تصوير 14: انتخاب كاربران از طريق جستجو.. 30
تصوير 15: اضافه كردن به ليست پيوندهاي من.. 31
تصوير 18: اطلاعات كاربران.. 36
تصوير 19: تغيير تنظيمات دسترسي همگاني.. 37
تصوير 20: مديريت گالري وب پارت.. 37
تصوير 21: مديريت گالري الگوهاي سايت.. 38
تصوير 22: ويرايش مشخصات الگوي سايت.. 39
تصوير 23: مشاهده پروفايل كاربران.. 41
تصوير 24: مديريت محتواي انتخاب شده براي سايتهاي شخصي.. 43
تصوير 25: مديريت زمان بنديهاي جستجو.. 45
تصوير 26: فرم تعيين زمان بندي.. 46
تصوير 27: ليست انواع فايلها.. 48
تصوير 28: مديريت شاخصهاي محتوا.. 49
تصوير 29: مديريت شاخص گيريهاي دايركتوري سايت.. 51
تصوير 30: فرم اضافه كردن پيوند به سايت.. 52
تصوير 31: مديريت منابع محتوا.. 53
تصوير 32: فرم اضافه كردن منبع محتوا.. 54
تصوير 33: ادامه فرم ايجاد منبع محتوا.. 55
تصوير 36: ليست خصوصيات پروفايل.. 58
تصوير 37: مديريت مخاطبان پرتال.. 59
تصوير 40: مشاهده عضويت مخاطب.. 63



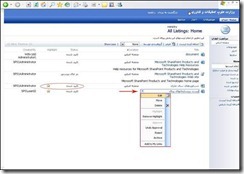
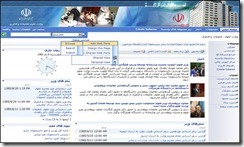
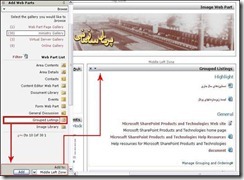
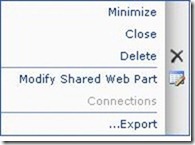


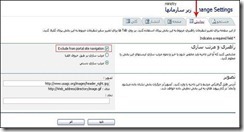
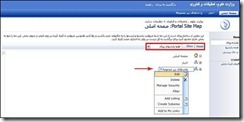




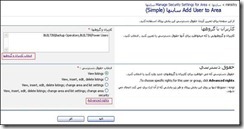
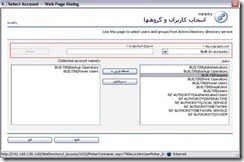







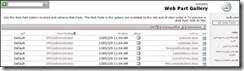
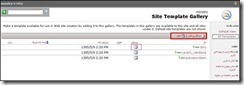

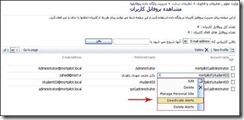
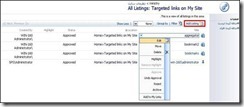

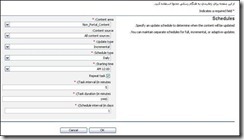
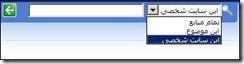

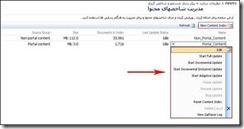
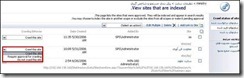
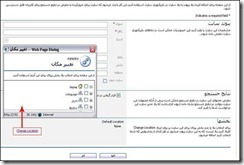
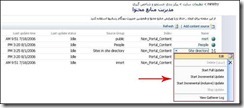




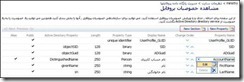
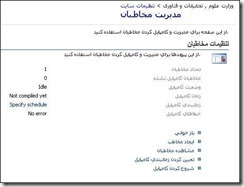




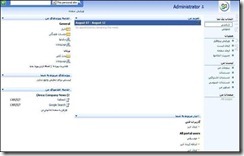
هیچ نظری موجود نیست:
ارسال یک نظر
سلام دوستای خوبم خوش آمدین
ممنون از نظرات مفیدتون
از سایت فروشگاهی من دیدن کنین
فروشگاه کالای شما
yourkala.com